MDQC 0.4: What’s New? How-to #2: Using MediaInfo Files as Surrogates for Media Files
October 12, 2018
This month we have released the newest version of our free tool MDQC, which allows users to easily perform metadata quality control. In this version — 0.4 — we have incorporated new features that allow more control and independence over the filtering and scanning process. We have published a series of reviews of MDQC’s newest features on the blog section of our website. You can also read our previous blog post on Narrowing scanning filters using base filenames in MDQC.
For those of you new to this tool, MDQC is a free, user-friendly tool that allows you to perform automated quality control of embedded metadata. Using ExifTool and MediaInfo, MDQC parses the metadata from collections of files and compares it to specifications and rules that are defined by you. The creation of a rule set allows you to specify which fields you wish to QC and which files in a given folder the application should scan. MDQC is available for both Mac and Windows users. If you are new to MDQC, we recommend you to read the MDQC User Guide first so you are familiar with the application’s basic functionalities. You can find related resources, the user guide and download links here: https://www.weareavp.com/products/mdqc/
In this post, we will review how to use MediaInfo files as surrogates for media files. MediaInfo is an open source tool that displays technical metadata for media files. The need for this feature came up specifically with AV files because of their size and the associated necessary bandwidth requirements for file transfers. An example of where this comes up can be seen in the following scenario:
A vendor performs digitization for a large number of AV files. The client wants to perform their own quality control before the vendor writes those files to data tape. Providing access to the vendor network is difficult because of bandwidth issues, as well as security concerns. Instead of providing access to the files themselves the vendor can create MediaInfo files for each file and deliver them to the client. The client can then use these as surrogates for the media files for performing quality control on the embedded metadata and technical specifications.
This new feature is useful in any scenario in which security or bandwidth are impediments to access for performing quality control on the media files themselves. Since MediaInfo files are text-based, these can be easily sent over email or shared in online storage applications, without the hassle of moving around large media files.
To be able to use this feature, first you need to export MediaInfo files (either .txt or .xml) for the media files you wish to use. The machine running this operation does not need to have MDQC installed, but it does require the installation of MediaInfo. To learn how to do this, read our next blog post Quick Guide to Exporting MediaInfo Files via GUI & CLI.
First of all, you need to transfer the MediaInfo-generated files to the machine running MDQC. Launch MDQC. By default, MDQC uses ExifTool as the scanning method. To switch to MediaInfo, click on the Tools menu and then click on MediaInfo.
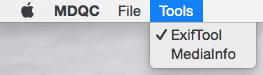
A drop down menu called File Type will appear at the top of the window:
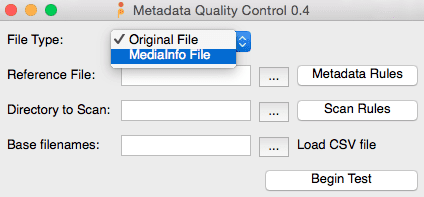
MediaInfo files can be used as a reference file. They can also be used in place of the media files to be scanned. Or both. In any of those cases, we select MediaInfo File in the dropdown indicated above. In other words, you should only select Original File when media files are being used both as a reference and as objects to be QC’d. The table below illustrates the behavior of this dropdown:
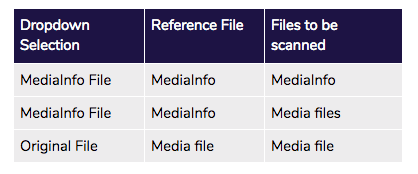
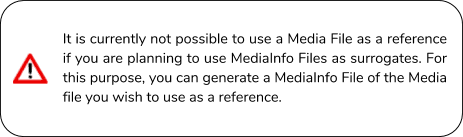
Once you select the correct option in the dropdown menu you can continue your project setup as you would with media files, but replacing the reference files and/or the files to be scanned with MediaInfo .txt or .xml exports. If you wish, you can indicate Scan Rules for these files as well. If you do not wish to use the Base filename option, you can leave this box empty, and MDQC will skip this step. You can learn more about these steps in the MDQC User Guide.